テレワーク(リモートワーク)の普及でチャットやメールなどのテキストコミュニケーションがの増加しました。テキストコミュニケーションのスキルは現代のビジネスにおいて必要不可欠です。その一方で、自分が伝えたいことをテキストだけで伝えることの難しさを実感している方もいらっしゃるのではないでしょうか?
テキストコミュニケーションで心掛けること
テキストコミュニケーションで重要なのは、いかにテキストで自分の言いたいことを相手にわかってもらえるかということです。それには伝えたいことを明確にし、簡潔に相手に伝える必要があります。書式設定を活用して文字や文章を目立たせたり、わかりやすく表示したり、過去のやり取りを引用したり共有するのも一つの方法です。
Slack の書式設定でメッセージを見やすくする
Slack にはわかりやすいテキストコミュニケーションの助けとなるさまざまな機能が搭載されています。書式設定もそのひとつで、書式設定を活用することで、メッセージをより見やすく、わかりやすくすることができます。Slack では、対象のテキストを書式設定ツールバーを使用するか、マークアップ(「*(アスタリスク)」や「_(アンダースコア)」などで囲むこと)をすることでテキストを装飾することができ、より見やすいメッセージを簡単に作成することができます。
書式設定ツールバー
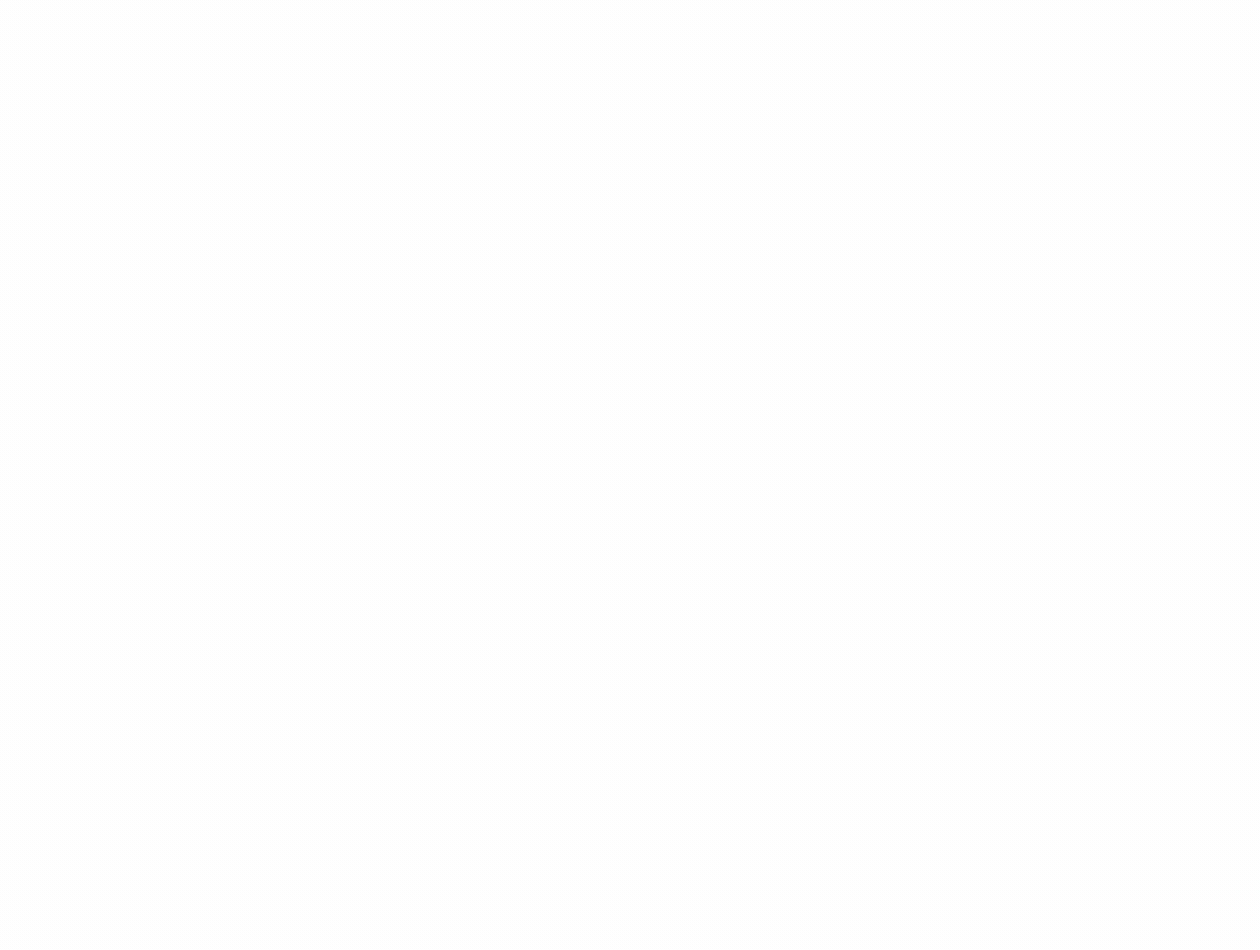
書式設定ツールバーを使用する場合、メッセージフィールド上部にある書式設定アイコンを選択して入力するか、書式を設定したいテキスト部分を選択して書式設定アイコンをクリックします。同じテキストに複数の書式設定を適用することもでき、メッセージが相手にどう表示されるかを送信前に確認できます。
任意の文字を目立たせたい時
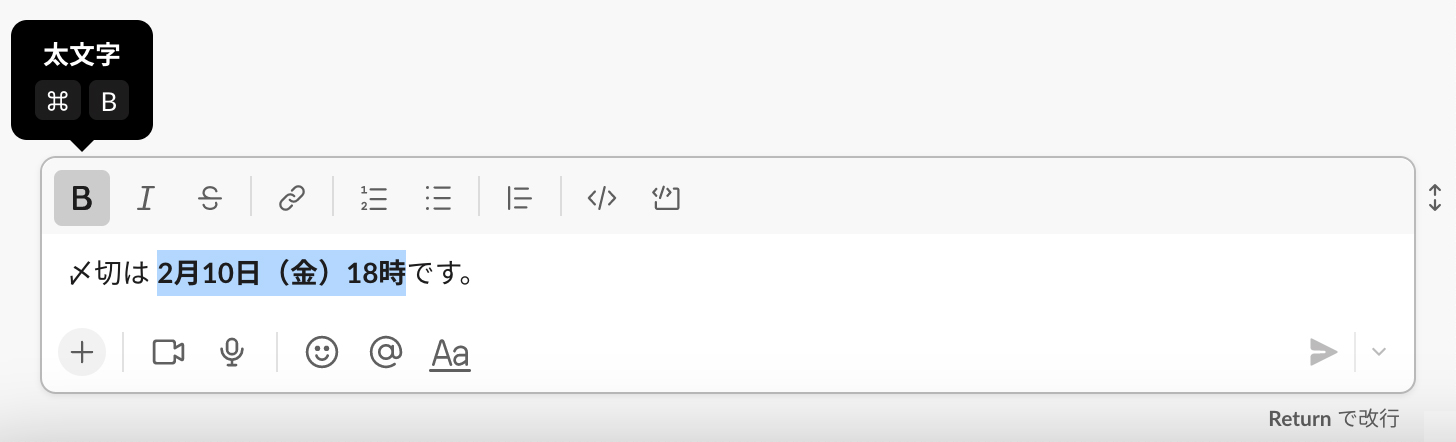
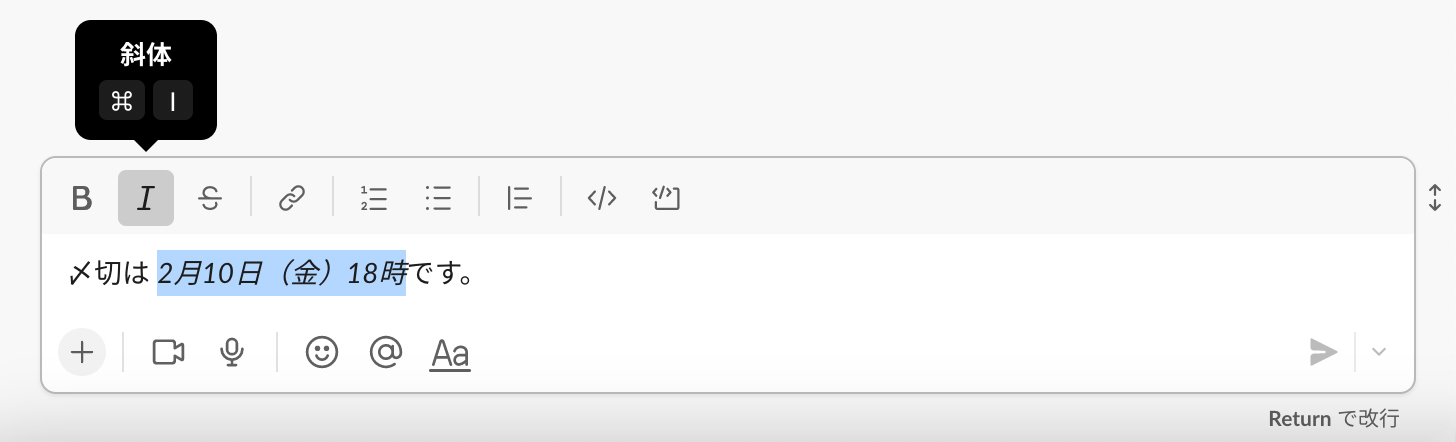

テキストに「太文字」「斜体」「取り消し線」を適用する場合は、適用したいテキスト部分を選択して「太文字」「斜体」「取り消し線」のアイコンをクリックします。
文字の色を変えたい
Slack ではテキストの色を変えることはできませんが、テキスト部分を選択して「コード」アイコンをクリックすると、赤文字になり、囲み罫がつきます。
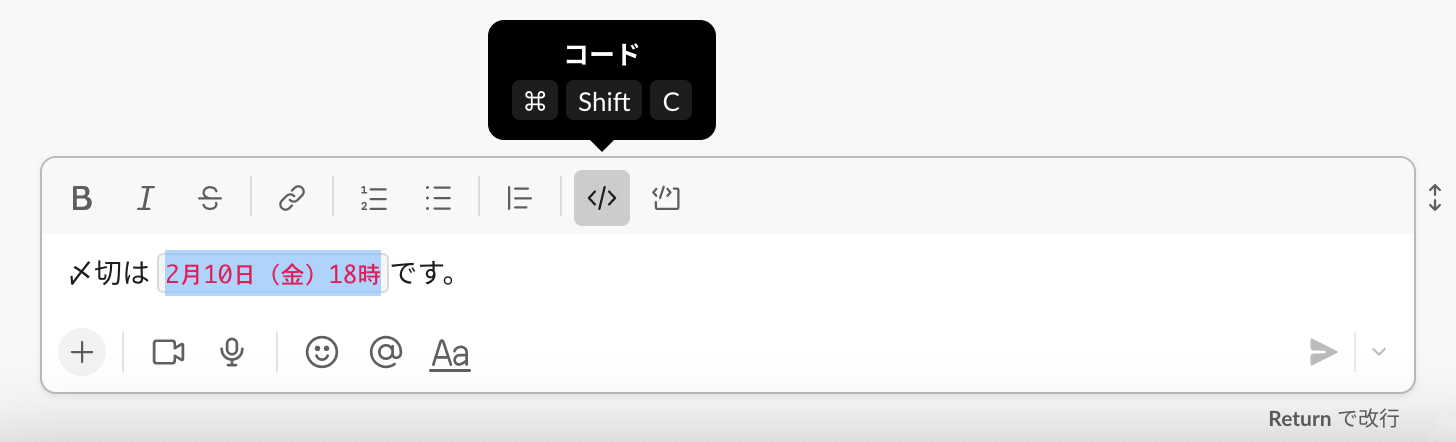
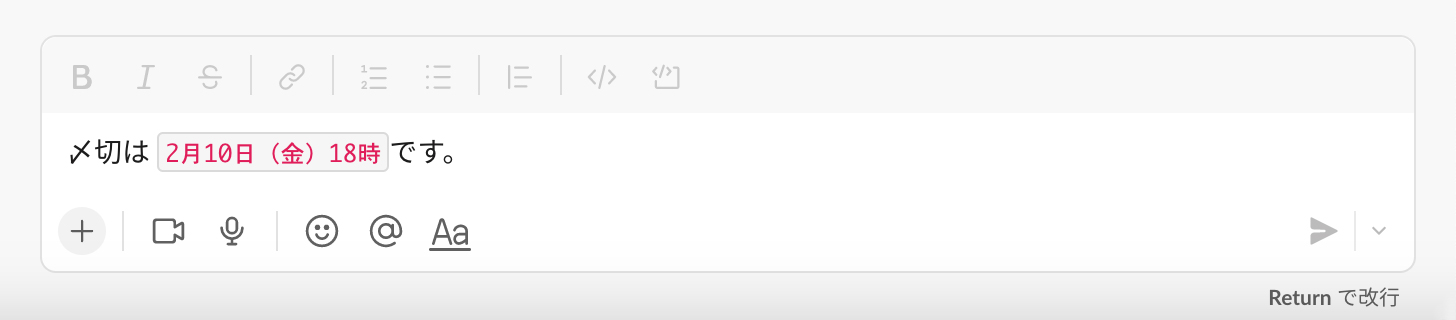
解除する場合は、再びアイコンをクリックすると解除できます。
文章全体を目立たせたい時
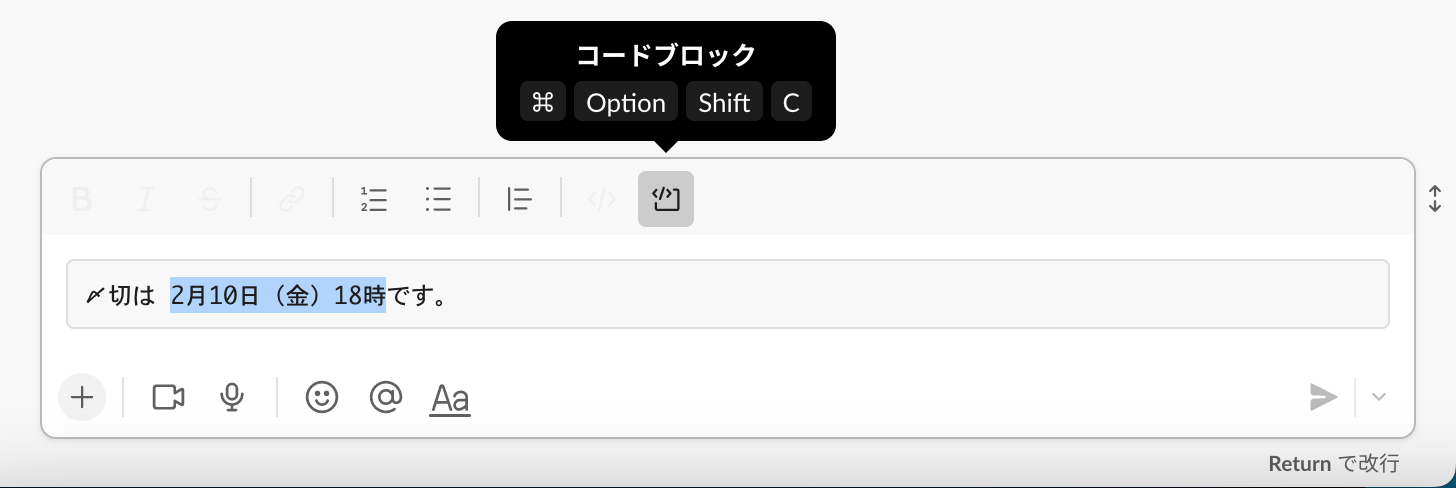
テキストにカーソルを合わせるか、選択して「コードブロック」のアイコンをクリックすると、文章全体に囲み罫がつきます。
箇条書きにしたい時
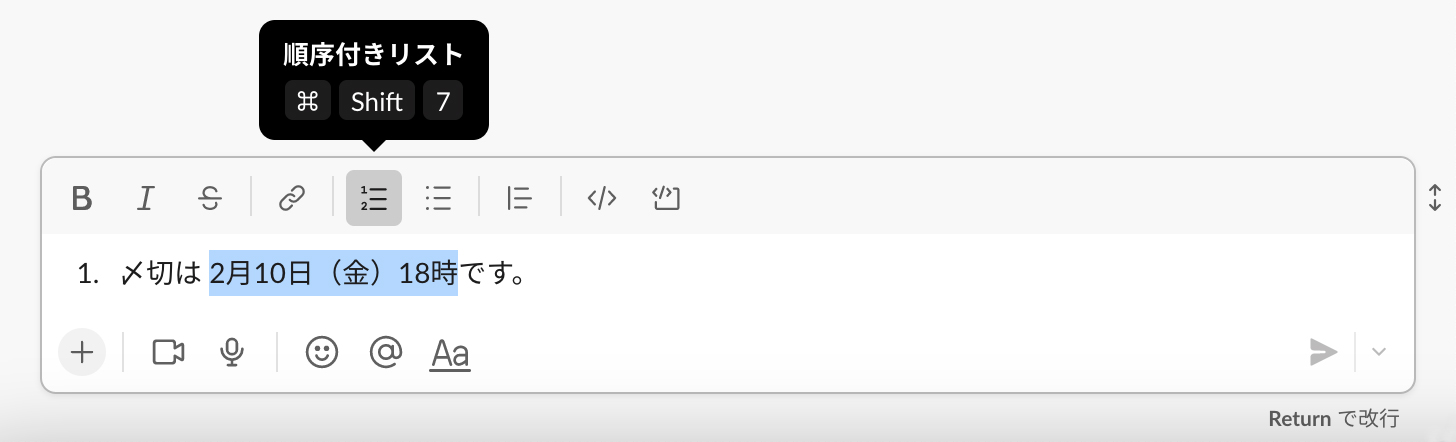
テキストにカーソルを合わせるか、選択して「順序付きリスト」のアイコンをクリックすると、文頭に数字がつきます。改行すると次の行の文頭の数字が増えていきます。
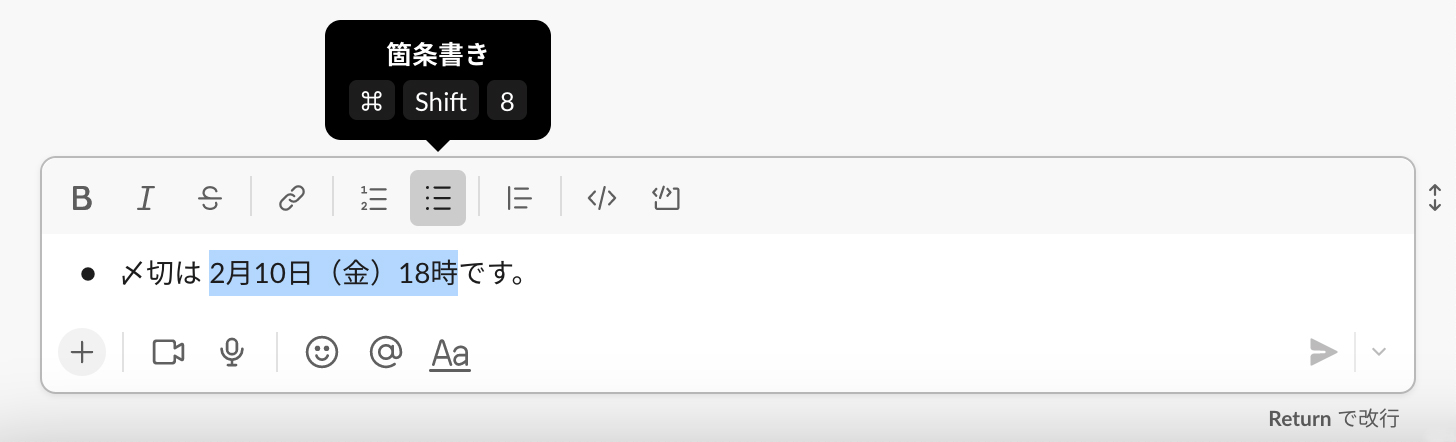
テキストにカーソルを合わせるか、選択して「箇条書き」のアイコンをクリックすると、文頭に黒丸がつきます。改行すると次の行の文頭にも黒丸が付きます。
マークアップ
デスクトップで Slack を使っている場合は、マークアップを使ってメッセージの書式を設定することもできます。書式設定ツールバーを使用せず、常時マークアップを使ってメッセージの書式を設定する場合は、「書式設定を非表示にする」アイコンをクリックするか、メッセージの書式設定方法を変更することができます。マークアップを使った場合は送信されるまで相手側の表示を確認することはできません。

以下は Slack のメッセージに使用できるマークアップの一覧です。
| 書式設定 | 説明 |
 |
テキストをアスタリスクで囲みます : *対象のテキスト* |
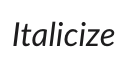 |
テキストをアンダースコアで囲みます : _対象のテキスト_ |
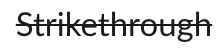 |
テキストの前後をチルダで囲みます : ~対象のテキスト~ |
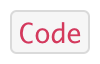 |
テキストをバッククォートで囲みます : `対象のテキスト` |
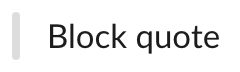 |
テキストの前に山括弧を追加します : >対象のテキスト |
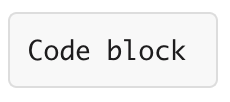 |
テキストの前に 3 つのバッククォートを追加します : “`対象のテキスト |
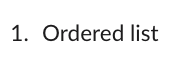 |
テキストの前に 1 とピリオドを追加して、スペースキーを押します : 1. 対象のテキスト行をインデントするには、Tab を押します。 |
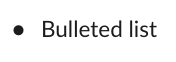 |
テキストの前にアスタリスクを追加して、スペースキーを押します : * 対象のテキスト行をインデントするには、Tab を押します。 |
Slack で引用、共有を使い分ける
Slack ではこれまでやり取りのスレッドや、過去のメッセージを引用、共有してメッセージを送信することができます。それでは、どんな場合に引用、共有を使い分けるのでしょうか?それぞれの場面とやり方を解説していきます。
メッセージ内のテキストの一部を利用する場合には引用
メッセージ内で質問された時など、メッセージの一部を引用して答えを返信したい場合があります。Slack でメッセージの一部を引用したい場合は、書式設定ツールバーの引用タグのアイコンをクリックするか、メッセージフィールドに ”>”を タイプした後に、引用元のテキストをコピー&ペーストすると引用することができます。
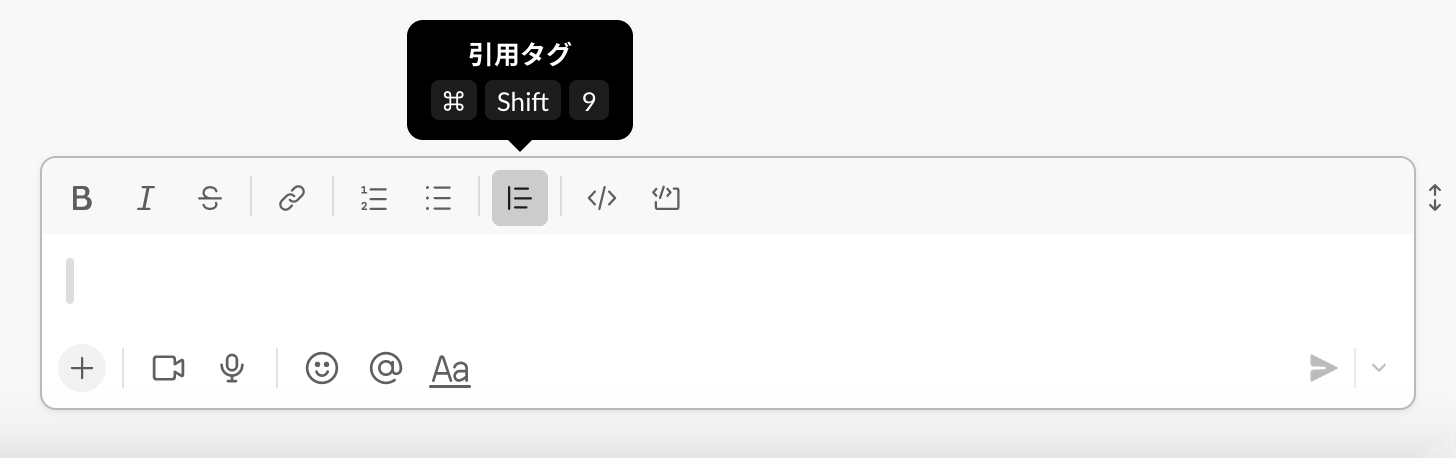
みんなに周知してほしいことは共有
お知らせや過去のやり取りなど、メッセージを丸ごと相手に読んでもらいたい場合はメッセージを共有するといいでしょう。Slack でメッセージを丸ごと共有したい場合は、メッセージの「リンクをコピー」してURLを貼り付けます。
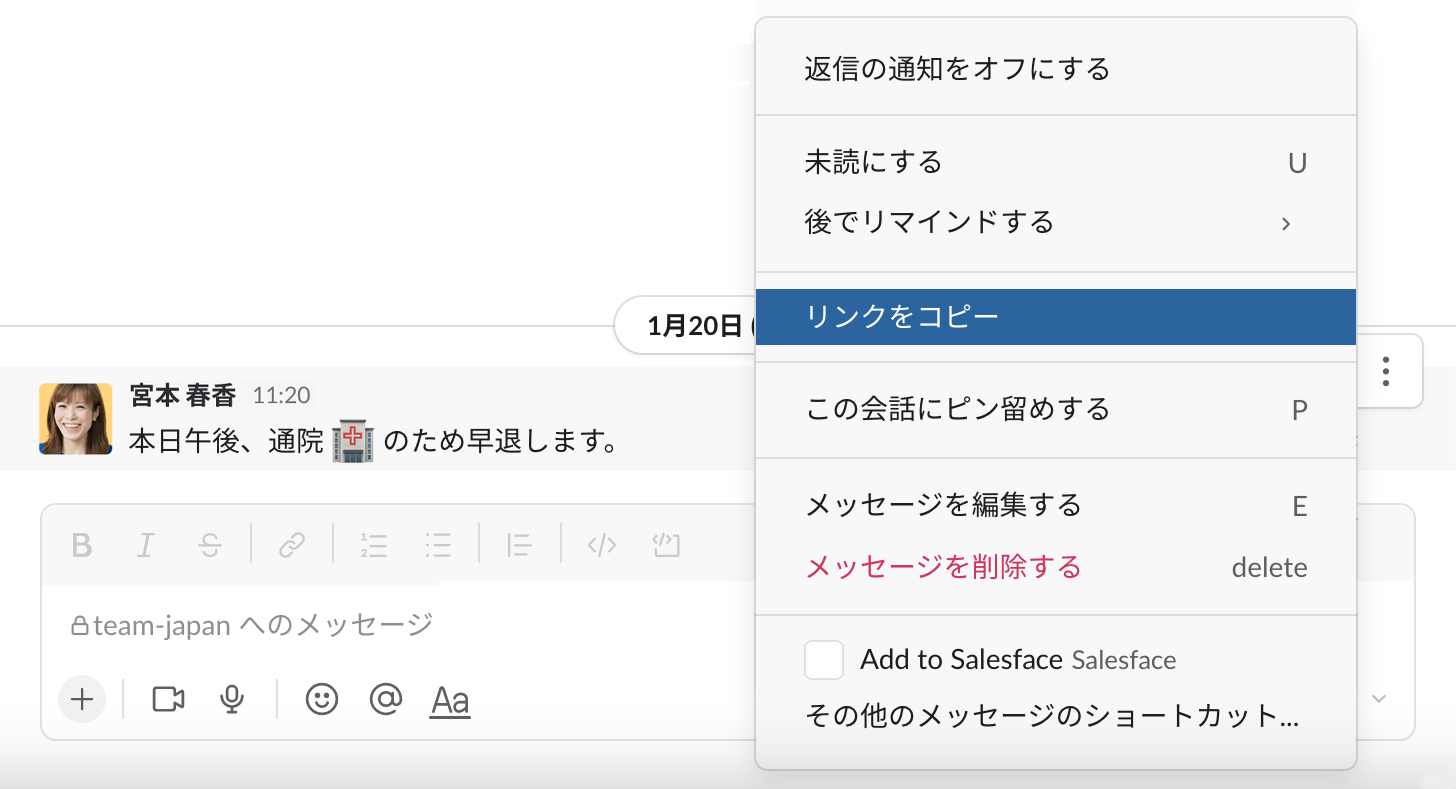
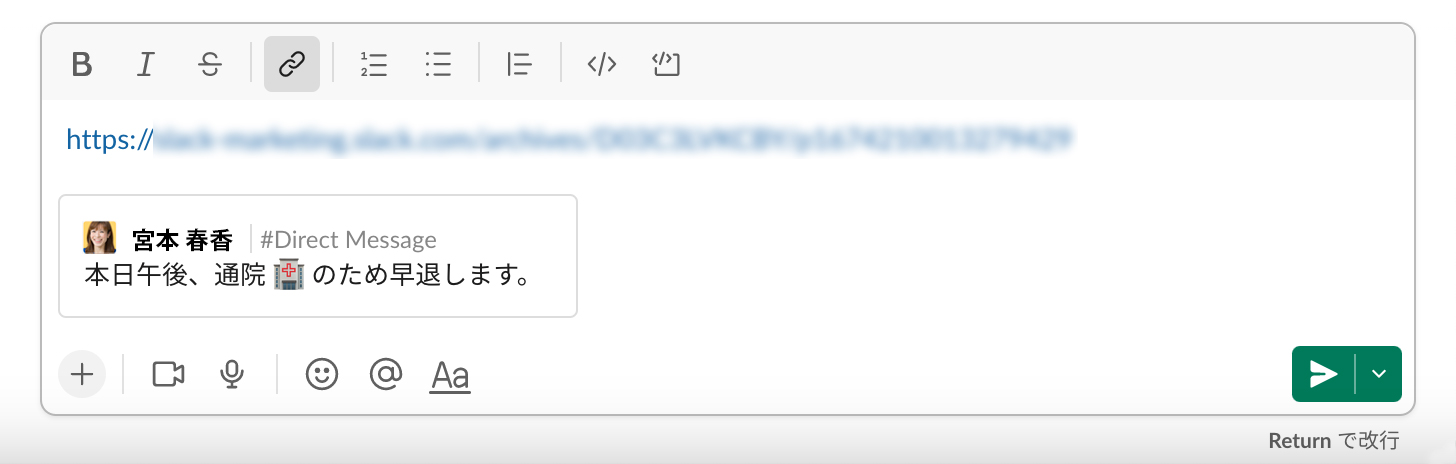
また、「メッセージを転送する」アイコンをクリックしてチャンネルまたはメンバーを検索して転送しても同じことができます。
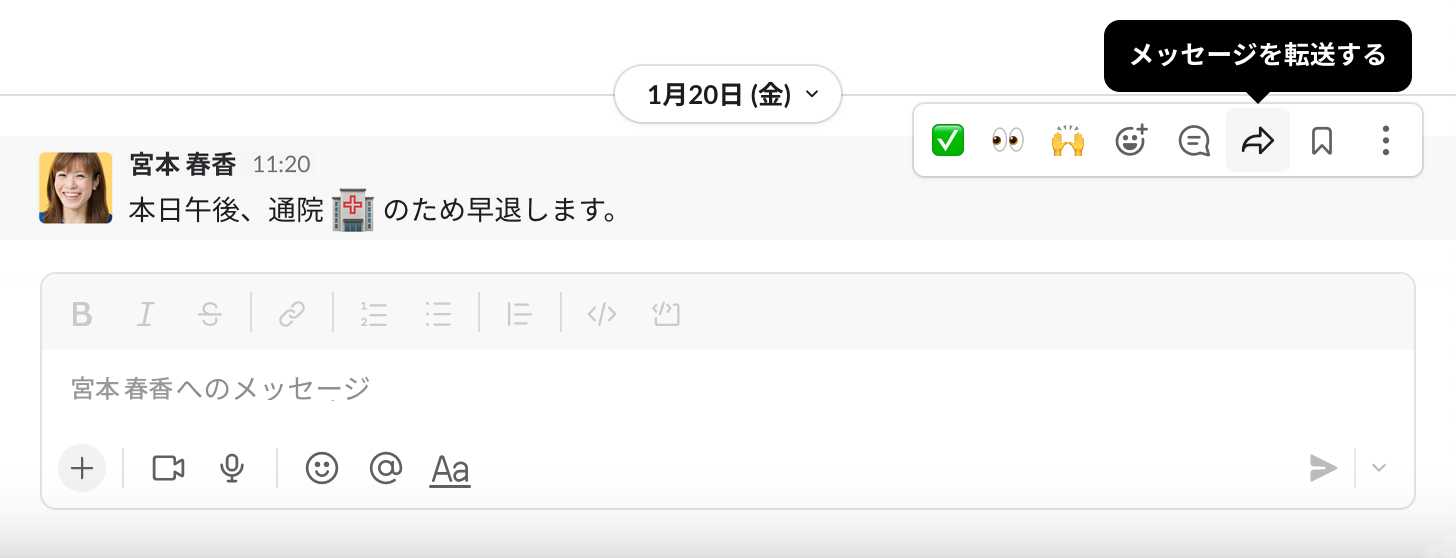
「メッセージを転送する」アイコンをクリックすると、「このメッセージを転送する」ポップアップが立ち上がります。
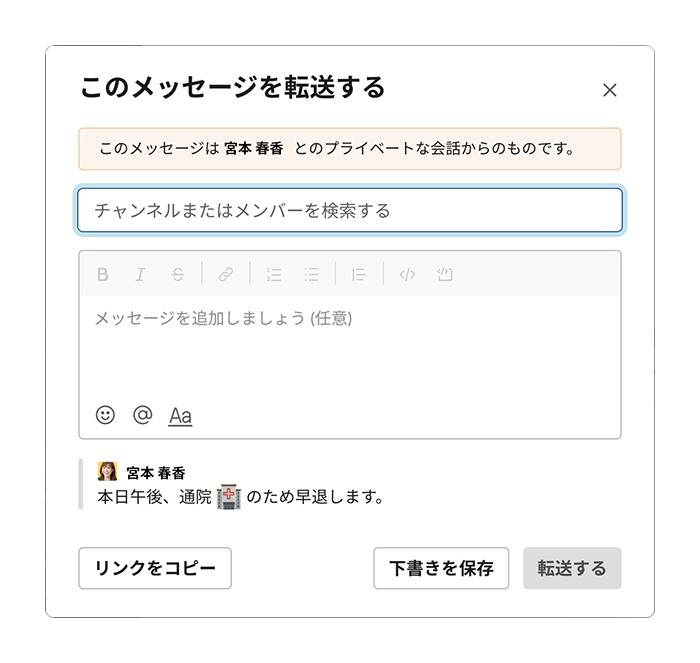
「チャンネルまたはメンバーを検索」して転送先を指定し、メッセージを記入して「転送する」ボタンをクリックします。
Slack の書式設定と引用、共有を活用してわかりやすいメッセージを作成しよう
テキストコミュニケーションで情報をわかりやすく伝える場合に活用したいのが書式設定です。書式を変更して伝えたいことを強調したり、要素を簡潔に並べたりすることで、相手にわかりやすいメッセージを作成することができます。また、過去のやり取りを引用したり、転送することで、スムースな情報共有が可能です。Slack でこれらの機能を活用して、わかりやすいテキストコミュニケーションを目指してみてはいかがでしょうか。
よくある質問
HOME > Slack 日本語ブログTOP > 生産性 > 書式設定、引用、共有でわかりやすく伝える Slack のテキストコミュニケーション







