ボタンをクリックするだけで、オフィスで交わされていた会話や意見交換をデジタル空間で再現できる Slack のハドルミーティング。廊下での立ち話や隣の席の同僚とのやり取りのようなオンラインコミュニケーションが可能です。すばやく短時間で意見を交わすことで、日々の時間を節約して、チーム全体の生産性を最大限に高めることができます。
テキストコミュニケーションだけじゃない Slack のハドルミーティング
リモートワーク(テレワーク)またはハイブリッドワークを取り入れる企業が増えてきています。複雑な問題の迅速な解決や、クリエイティブな仕事のアイデア出し、メンバーの進捗確認など、チームが効率的に仕事を進めるために、新しい柔軟なコミュニケーション方法が求められるようになりました。Slack のハドルミーティングは、ビデオ会議システムとは違い、ボタンをクリックするだけでオフィスの休憩室や廊下で行っていたようなカジュアルな会話を始めることができるなど、シンプルで簡単に使えるため Slack 史上最も急速に普及しました。
同期・非同期どちらのコミュニケーションにも使える Slack の画面共有機能
対面での会話や会議、電話、ビデオ通話、オンライン会議など、相手と同じ時間に行うコミュニケーションは「同期コミュニケーション」、チャットや電子メールなどを利用して、おのおの都合の良い時間に行うコミュニケーションのことを「非同期コミュニケーション」といいます。Slack では、「同期コミュニケーション」であるハドルミーティング、「非同期コミュニケーション」であるチャンネルのやり取りのどちらでも画面共有を使ったコミュニケーションが可能です。
ハドルミーティング中、資料を見ながら会話したいときは画面共有
ビデオ通話やオンライン会議の際、資料を見ながら会話をしたい時があります。Slack のハドルミーティングでは、その場で複数の人に自分の画面を共有することができます。共有画面はハドルミーティングウィンドウに表示され、チームメンバーの画面をクリックして拡大したり、 鉛筆アイコンをクリックして画面に書き込んだりすることができます。画面を共有することで、同じファイルや資料を閲覧しながら、変更点などもリアルタイムで修正や追加をすることができ、リアルなやり取りと遜色のないコミュニケーションが可能です。
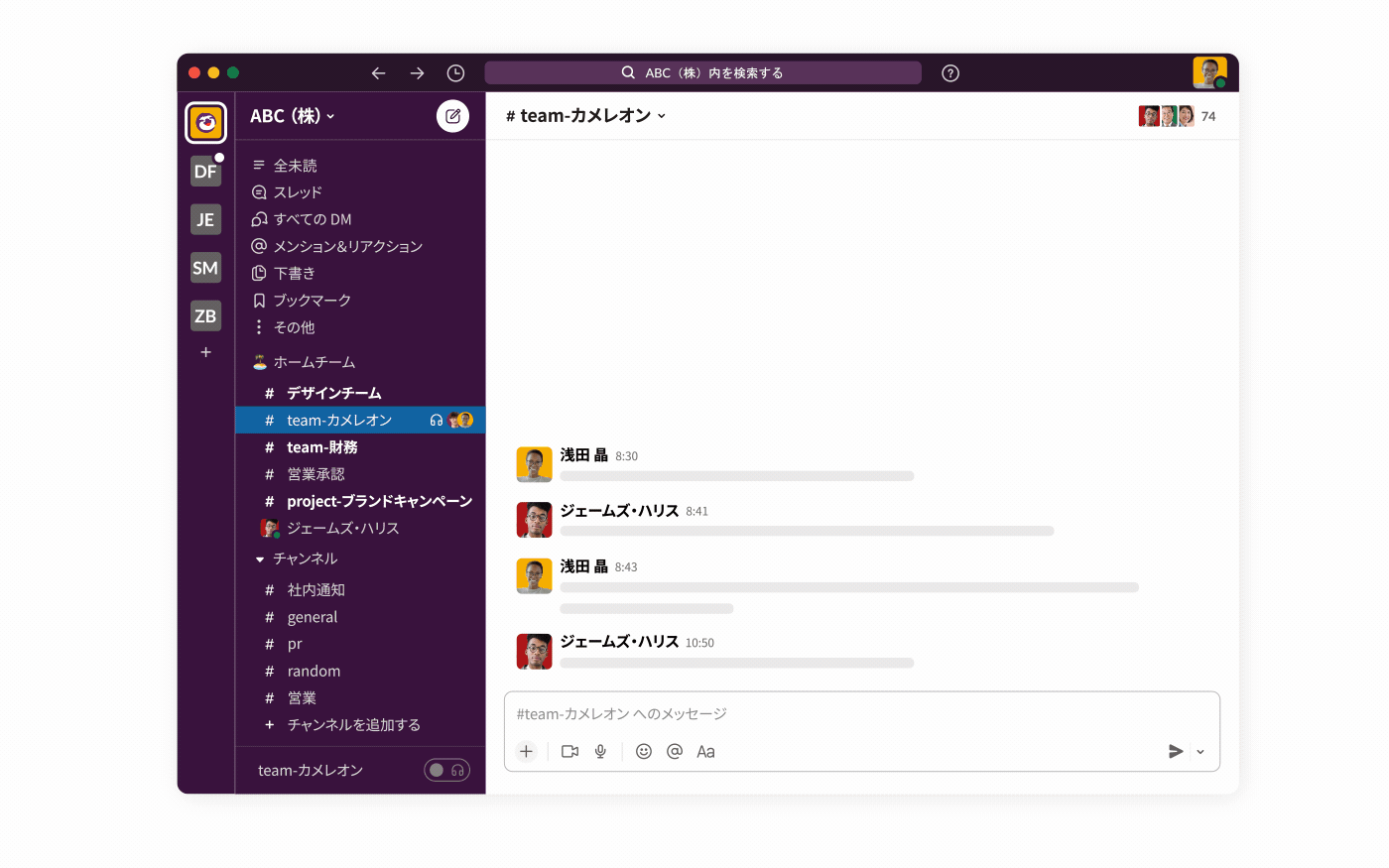
- 画面共有アイコンをクリックします。
- 共有する画面、ウィンドウ、アプリケーションなどを選択します。
非同期コミュニケーションでも使える画面共有、動画クリップ
Slack では自分の画面を共有して動画クリップを作成し、ほかのメンバーに紹介することもできます。プレゼンテーションのように資料を映しながら説明する動画を作り、Slack のチャンネルで共有します。チームのメンバーは、時間があるときに動画クリップを視聴して返信することができるので、より丁寧なフィードバックを受けることが可能です。また、ソフトウェアなどの操作方法や手順の説明に動画クリップを使えば、画面操作を見せながらの説明が可能で、動画クリップは必要な時に何回も再生することができるため、テキストだけで説明するよりもより理解しやすくなるでしょう。
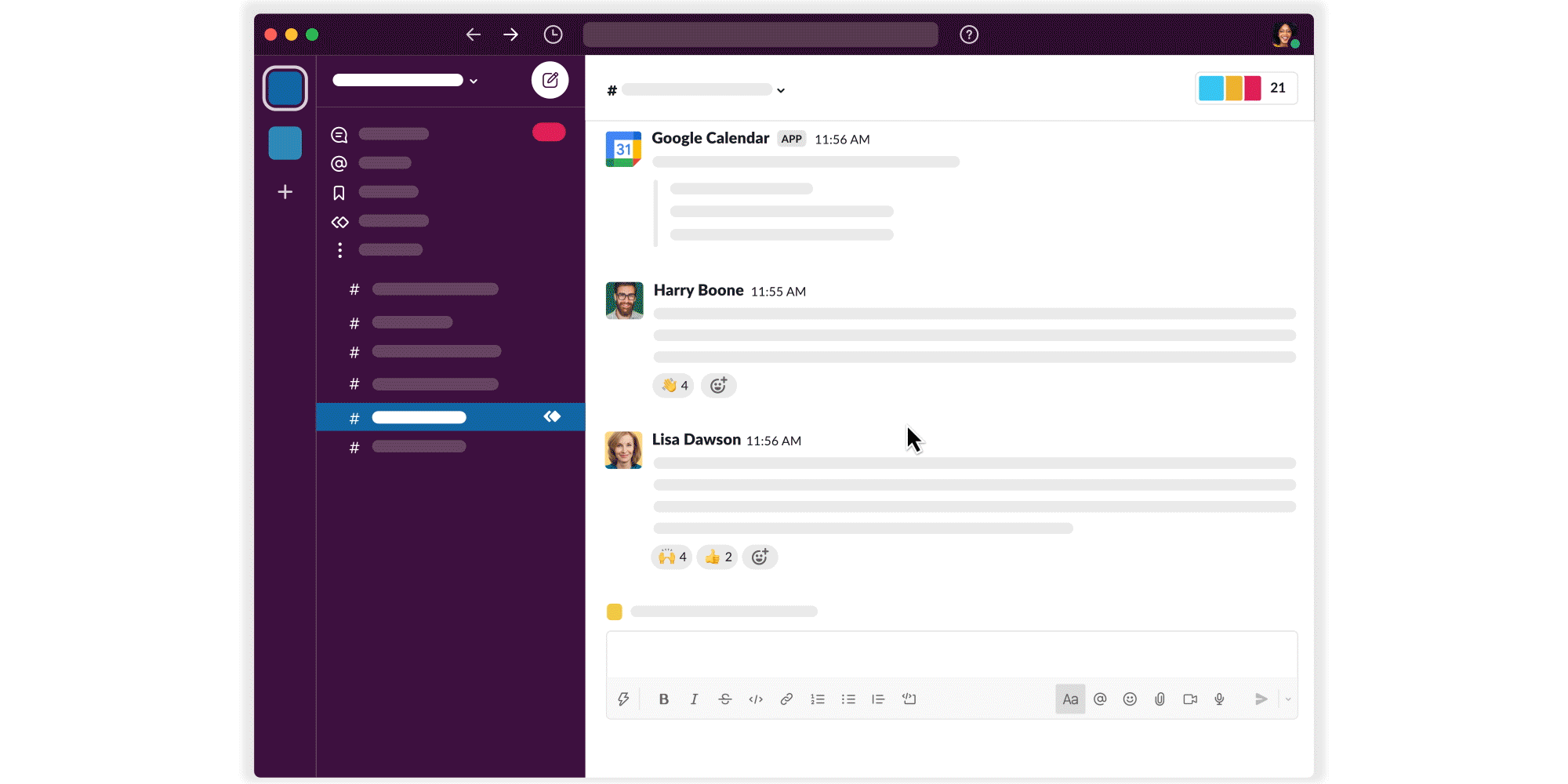
- チャンネルまたはダイレクトメッセージ(DM)から、メッセージフィールドの 「ビデオカメラ」アイコンをクリックします。
- 「録画する」をクリックして、共有する画面を選択します。
- 終了したら、「停止」をクリックします。
- 「完了」をクリックします。
- 必要なメッセージを追加して、クリップを送信します。
Slack の画面共有を活用して生産性の高いデジタル空間を実現しよう
Slack での画面共有は、「同期コミュニケーション」「非同期コミュニケーション」のどちらにも利用することができます。リモートワークやハイブリッドワークの場合でも、Slack のハドルミーティングでの画面共有や、チャンネルでの動画クリップを活用して、リアルと遜色のない円滑なコミュニケーションを取りながら、効率よくチームの生産性の向上を目指してみてはいかがでしょうか。
よくある質問
HOME > Slack 日本語ブログTOP > 生産性 > Slack のハドルミーティングで画面共有する方法







