Slack ではワークスペースという企業や組織などのグループの中にある、プロジェクトやトピックごとに分かれたチャンネルというスペースでやり取りを行います。ワークスペースはいくつでも作ることができ、 1 つのメールアドレスで複数のワークスペースに参加することが可能です。ここでは、 デスクトップアプリを使って Slack アカウントにサインインする方法や、ワークスペースの切り替え方法など Slack の基本操作について解説します。
Slack にサインインする
Slack では 1 つの ワークスペースのメンバーであるか、多数のワークスペースのメンバーであるかを問わず、同じメールアドレスを使ってこれらすべてのアカウントにサインインすることができます。メールアドレスまたはお持ちの Apple / Google アカウントで Slack にサインインする方法について説明します。
- Slack デスクトップアプリを開いて「Slack にサインインする」をクリックすると、Web ブラウザに移動します。
- メールアドレスでサインインする場合は、メールアドレスを入力して「メールでサインインする」をクリックします。
- Slack から届いたメールにある確認コードを入力します。
- すでにお持ちのApple または Google のアカウントでサインインする場合は、「Apple でサインインする」または「Google でサインインする」をクリックしてアカウントを選択します。
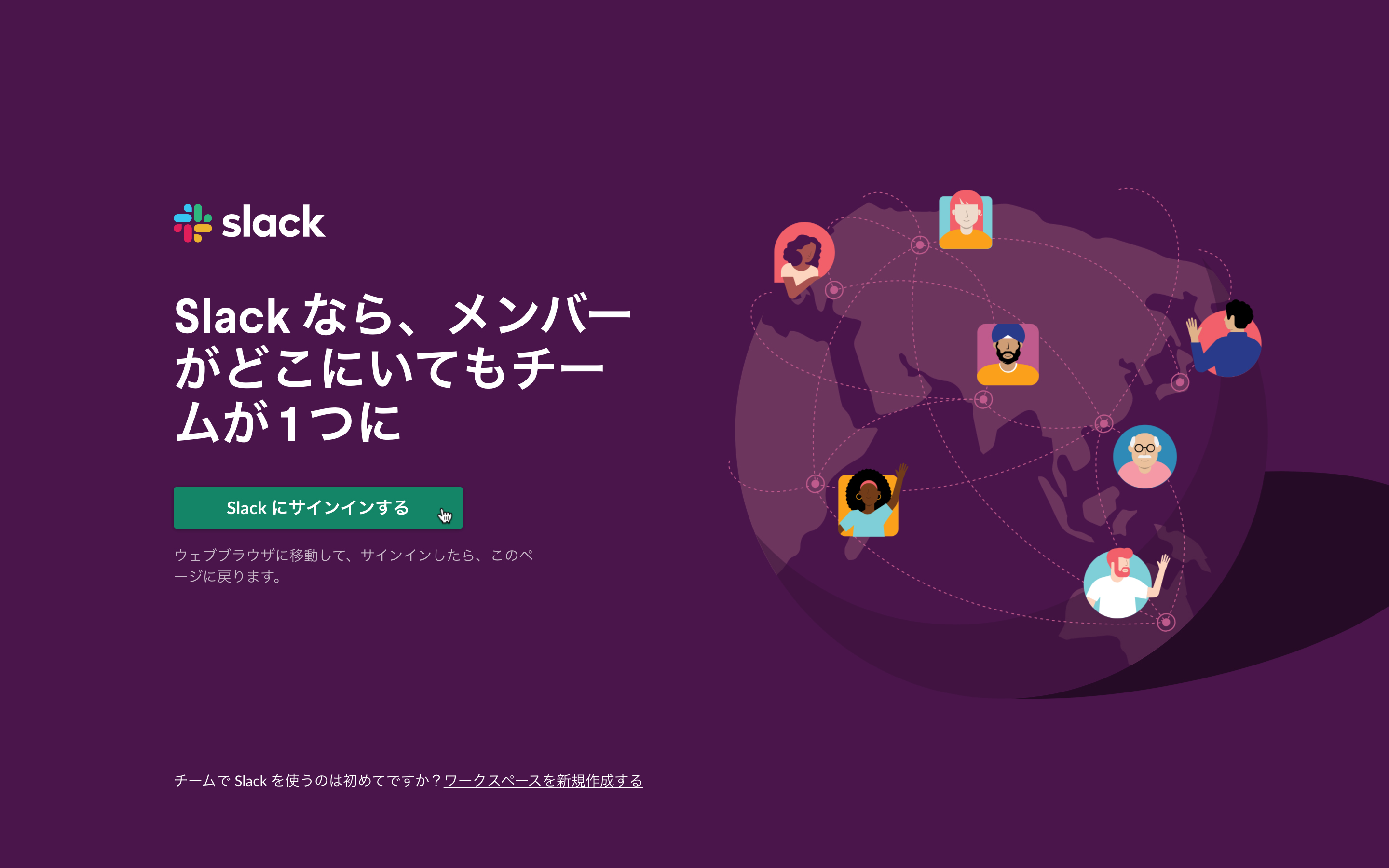
Slack デスクトップアプリを開いて「Slack にサインインする」をクリックすると、Web ブラウザに移動します。
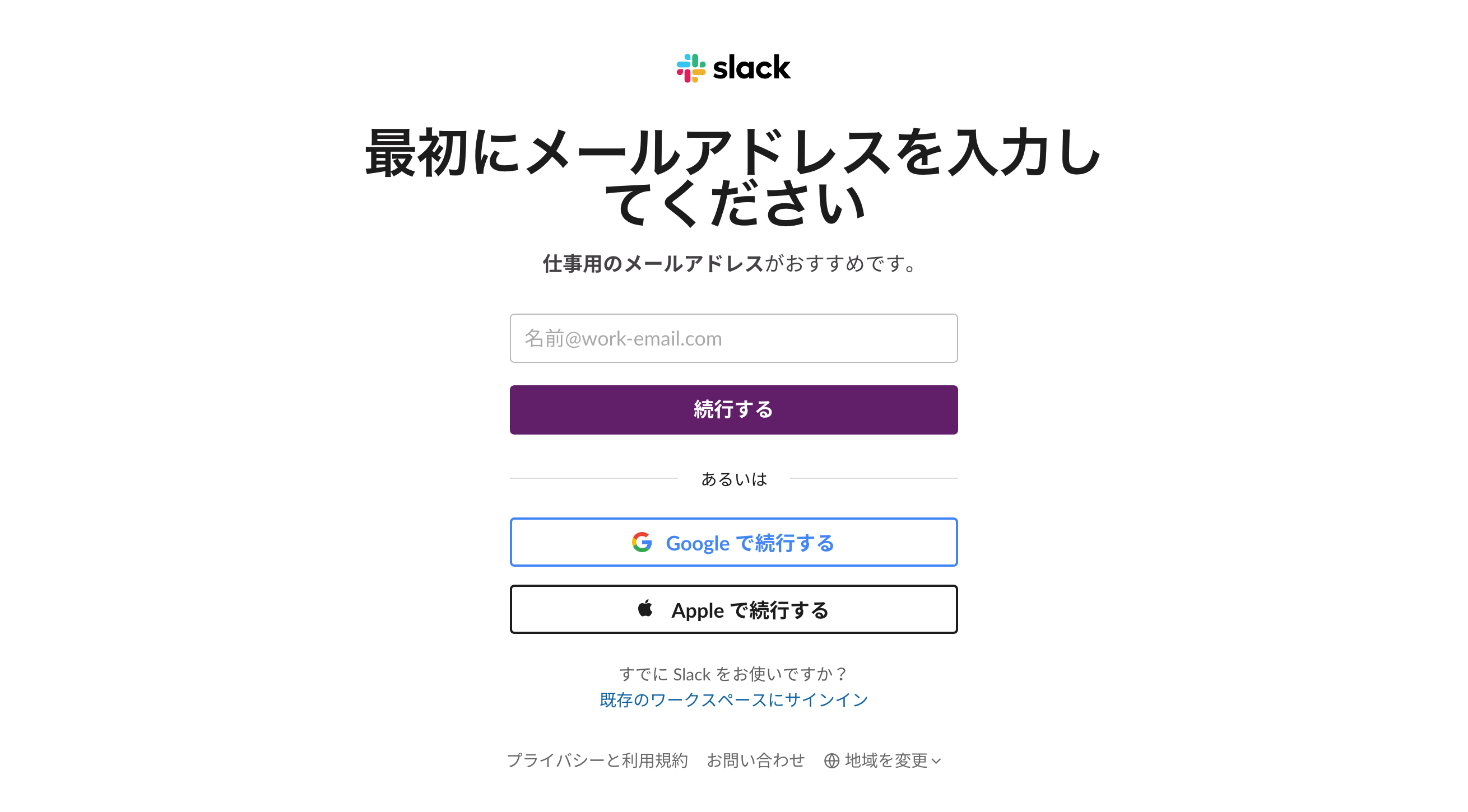
メールアドレスでサインインする場合は、メールアドレスを入力して「メールでサインインする」をクリックします。
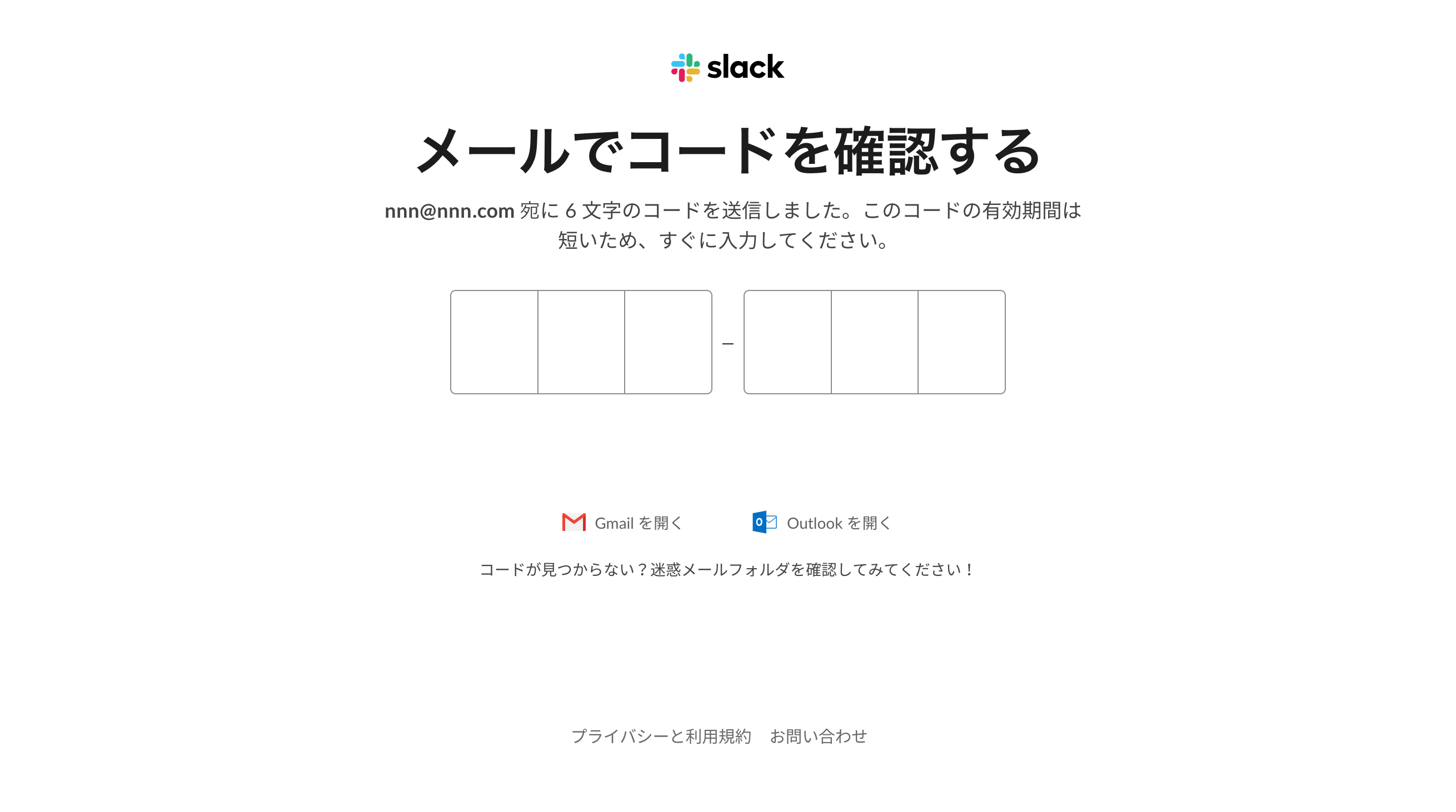
Slack から届いたメールにある確認コードを入力します。
すでにお持ちのApple または Google のアカウントでサインインする場合は、「Apple でサインインする」または「Google でサインインする」をクリックして使用するアカウントを選択します。
ワークスペースに参加する
Slack へのサインインが完了した後、Slack を利用するにはワークスペースにサインインをします。Slack では複数のワークスペースを作成することができます。またメールアドレスを使ってアカウントを作成し、複数のワークスペースに参加することも可能です。
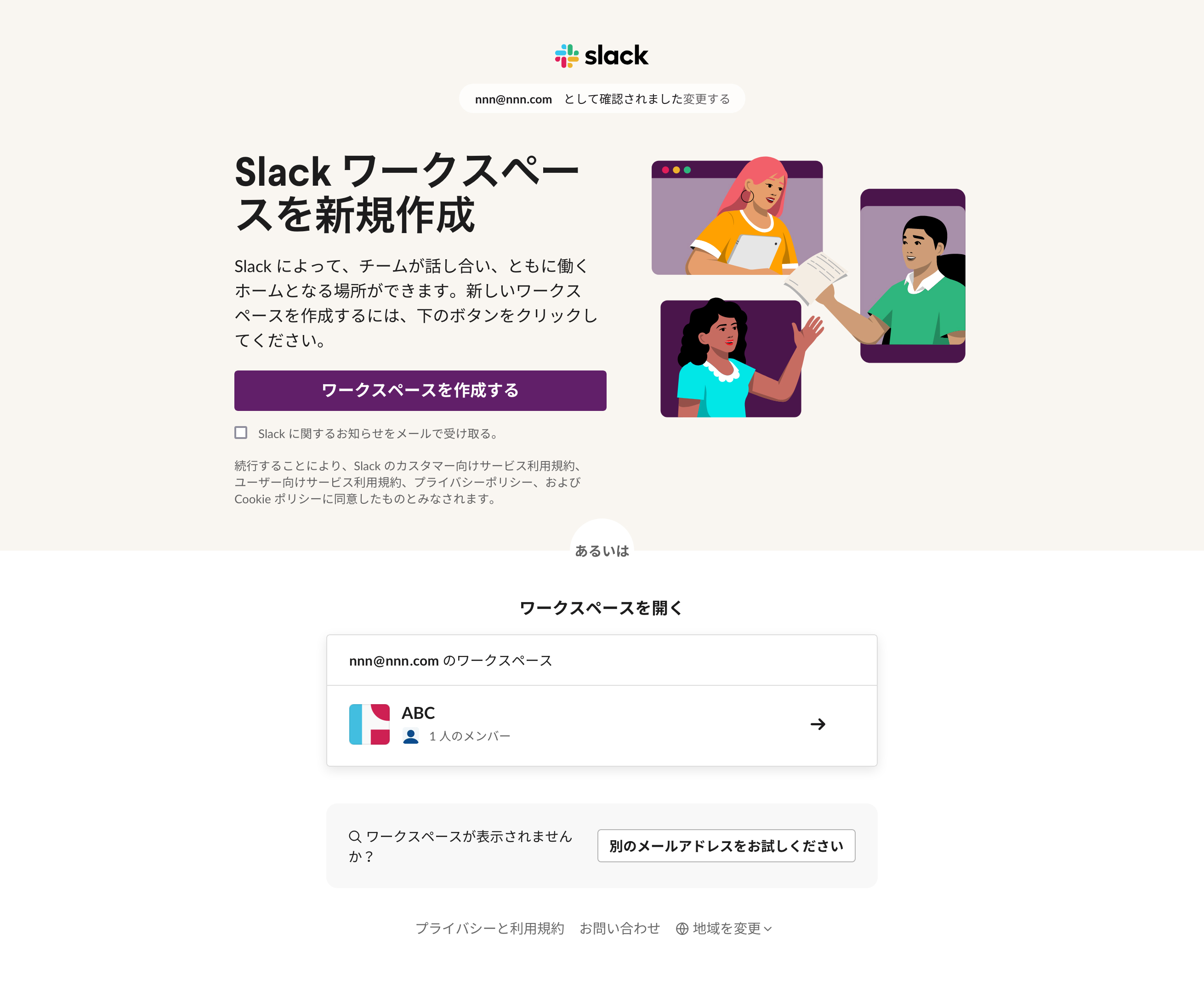
新しくワークスペースを作成する場合は「ワークスペースを作成する」をクリックし画面の案内に従って作成します。過去に参加したことがある場合などワークスペースにアカウントが紐付けされている場合は、表示されたリストの中からワークスペースを選択するとワークスペースにサインインすることができます。
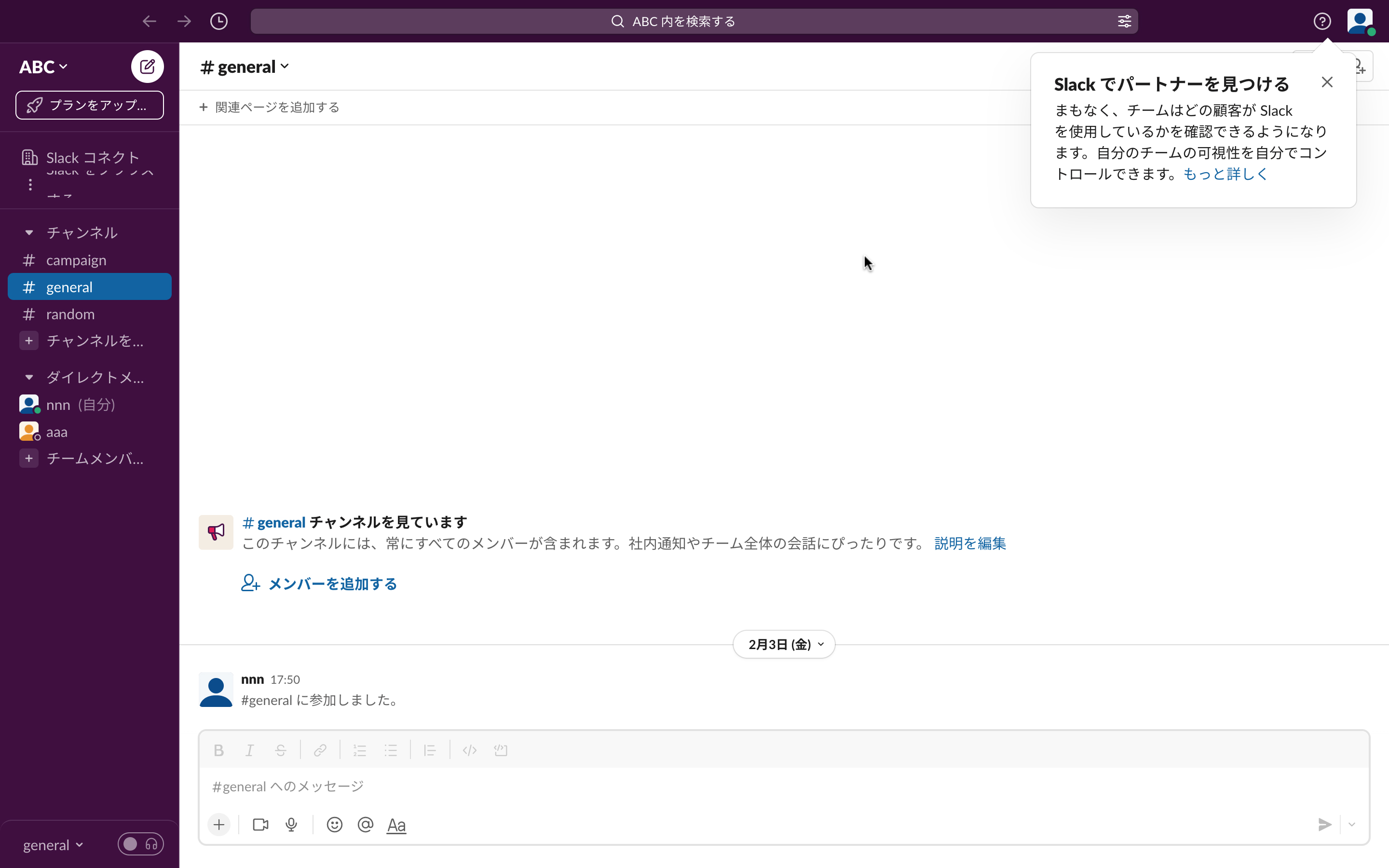
ワークスペースを切り替える
Slack デスクトップアプリで複数のワークスペースにサインインしている場合、アプリの左端に各ワークスペースのアイコンが表示されます。アイコンをクリックするだけで簡単にワークスペースを切り替えることができます。
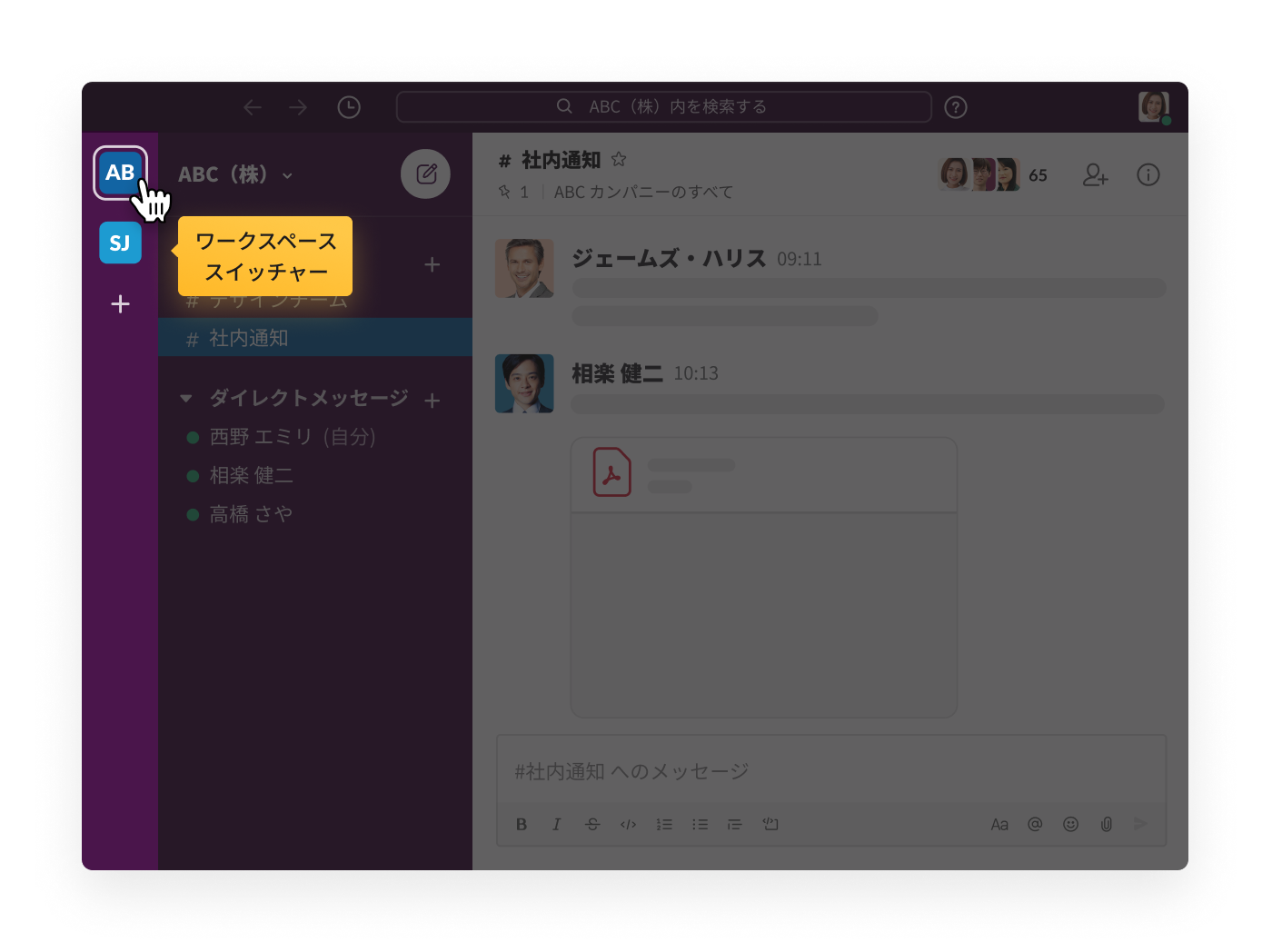
複数のワークスペースの切り替えも簡単 Slack のデスクトップアプリ
Slack で複数のワークスペースでやり取りをするなら、デスクトップアプリを使えば切り替えも簡単。すべてのワークスペースの通知を同時に受け取ることも可能なためタイミングを逃さず、スムーズなコミュニケーションを取ることができます。Slack を利用しているなら、ぜひデスクトップアプリをインストールして、便利に使ってみてはいかがでしょうか。
よくある質問
HOME > Slack 日本語ブログTOP > 生産性 > Slack アカウントで複数のワークスペースを切り替える







