Slack は企業にとってデジタルな交流の場であり、メンバー同士がメッセージをさっと送り合えるディレクトリです。
Slack のダイレクトメッセージは、いわば小さな部屋で 2 人きりで話すようなもの。プライベートな会話を集中的に行いたい時には最適です。ただし、1 日に送る DM の数はわずかでも、2 人きりの会話ばかりしていると情報のサイロ化につながりかねません。またそれは Slack の特徴のほんの一部しか活用できていないとも言えます。
軌道修正は簡単です。チーム全体でコラボレーションを軸にした透明なディスカッションを行うために、まずはプロジェクトに関するやり取りをチャンネルに整理しましょう。次に、Slack でより多くの仕事を進められるよう、今回紹介する Slack の使い方アイデアをぜひ採り入れてください。全部で 10 個ありますが、一部だけでも効果はあります。
1.絵文字で承認プロセスをスピードアップ

Slack の絵文字リアクションを使えば、承認が素早く簡単になります。チャンネルに投稿されたリクエストに対してレビュアーが 👀 の絵文字を追加すると、ほかの人はそのリクエストが現在レビュー中だとわかります。レビュアーが ✔ マークをつけると、レビューが終わったという意味です。これで周りはそのリクエストが承認済みだと認識できます。
2.投票で素早く意思決定

2 つの案のどちらを選ぶか迷った時や、チームランチのお店を決めたい時など、Slack チャンネルでチームメンバーに投票してもらえば、すぐに全員の意見が得られます。シンプルな投票には Slack の絵文字リアクションを活用してみましょう。匿名投票や定期的なアンケートなどには、Polly や Simple Poll などの専用アプリを追加すればさまざまな機能を利用できます。
3.ビデオ通話に参加して画面を共有

会議室を予約する手間を省いて、同僚とビデオ通話で連携しましょう。Slack に組み込まれた通話アプリなら、音声、ビデオ、画面共有を活用しながら仕事を進められます。Zoom や Cisco Webex Meetings などのビデオ専用アプリを使いたい場合もお任せください。それらのアプリを Slack と連携させれば、メッセージフィールドに /zoom などのスラッシュコマンドを入力するだけで会議を開始できます。
4.カレンダー連携で予定を管理

Slack 用 Google カレンダーまたは Outlook 予定表アプリをインストールすれば、新しい招待の承諾や拒否、イベント変更時の通知の受け取り、進行中の会議への参加などすべてを Slack から直接行えます。また、どちらのアプリも平日の朝にその日のスケジュールを通知してくれるので、予定の把握も簡単です。
5. リマインダーでタスクの抜け漏れを防止

Slack にはリマインダーのシステムがあり、活用すれば仕事量を常に把握することができます。
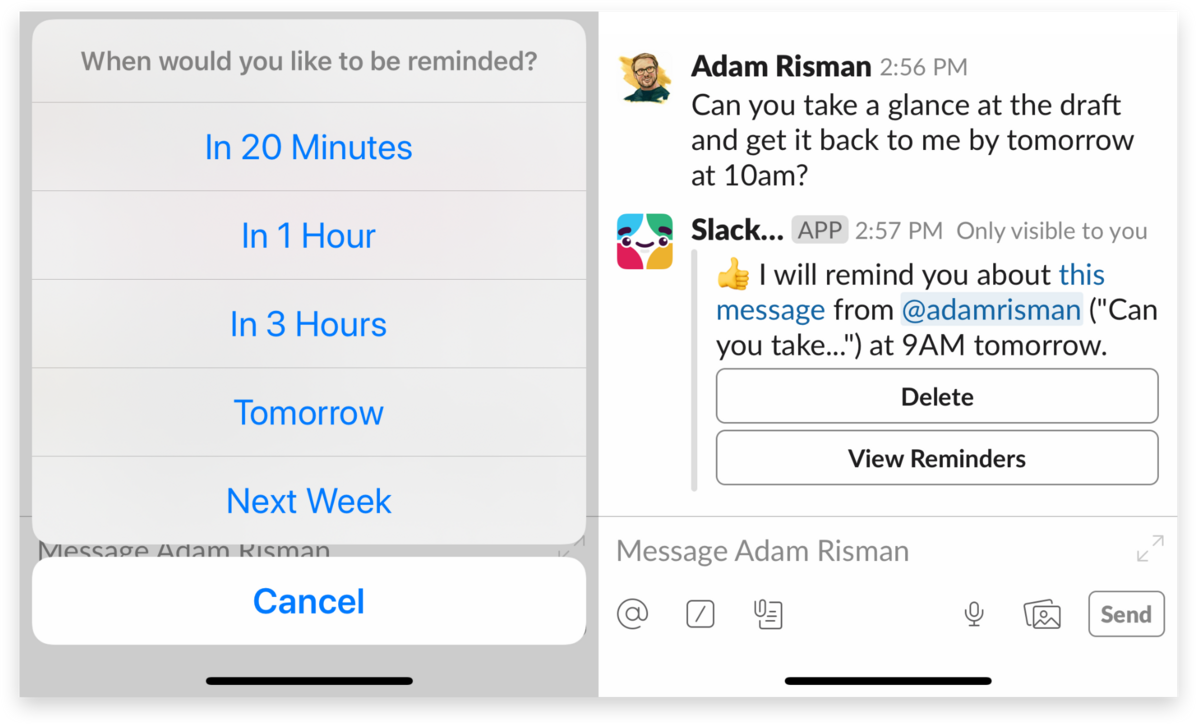
Slack のモバイルアプリでメッセージを長押ししてメニューを表示し、メッセージをリマインダーする日時として「明日」を選択すると、翌朝 9 時に通知が届きます。
深夜にリクエストが届いても、この機能を使えば翌朝デスクに戻る時間にリマインドされるため、忘れることがありません。また「毎月頭までに経費を提出する」など、毎月のリマインダー設定も可能です。
6.Slack で毎日のスタンドアップ・ミーティングを開催

毎日数分から数十分の会議を開いて、メンバーの進捗を確認するチームは多いのではないでしょうか。しかしその時間を合計すれば大きく、その分もっとプロジェクトを進められるはずです。
そこで対面での朝会に代わる手段として、Slack でのスタンドアップ・ミーティングを試してみてください。平日の朝にチームチャンネルで、メンバーに進捗共有を促す投稿が行われるようリマインダーを設定しましょう。そうすれば、各メンバーの拘束時間を 30 秒以下に抑えられるだけでなく、マネージャーやチームメンバーに対する透明性が高まります。
7.プロジェクト関連ファイルを整理&さっと発見

Slack でファイルを共有するのは簡単。ファイルをチャンネルにドラッグ&ドロップするだけです。そしてその場所でディスカッションを行い、仕事を進めていくことができます。チャンネルに投稿された過去のファイルを探す場合は、ⓘ アイコンをクリックしてチャンネル詳細を表示し、サイドバーの「共有ファイル」のリストを展開してください。
8. 従業員と経営幹部のつながりを構築

従業員の質問に経営幹部が答えるチャンネルを作成すれば、経営幹部がメンバーの声に耳を傾ける姿勢をバーチャルに浸透させることができます。このチャンネルでは毎週決まった時間に Q&A セッションを行うことができます。あるいは、24 時間いつでも(世界中から)質問を受けつける場として活用するのもよいでしょう。
9. チームのニュースや最新状況を共有

多くの組織では、Slack のデフォルトチャンネルである #general を活用して、社内コミュニケーションチームからの全社通知を共有しています。こうすれば、全従業員に週次の最新ニュースを周知し、重要な情報を確認してもらいやすくなります。こうしたチャンネルで投稿権限を管理者やコミュニケーションチームのメンバーに限定すれば、チャンネルがごちゃごちゃしません。プラスプランまたは Enterprise Grid プランをご利用のチームであれば、Slack のどのチャンネルでも投稿権限を設定できます。
10.チームへのリクエストにすぐさま対応
Slack の有料プランを利用するチームがワークフロービルダー機能を使えば、誰でもあらゆる種類のタスク(一般的なリクエストフォームを含む)をほんの数分で自動化することができます。
使い方は簡単です。このワークフロー(上図)を #help-it などのチャンネルにインポートすると、IT チームは Slack 上で受信したリクエストに優先順位をつけられます。こうすれば、自分のデスクに新しいマウスやキーボードが欲しい時や会議室の Wi-Fi の調子が悪い時、ファイルサーバーにアクセスしたい時などに、誰でもこのワークフローを使って IT チームへサポートを求めることができます。
今回紹介したアイデアは、数ある活用事例のほんの一部です。Slack を使えば、プロジェクトや仕事を整理して、チームの仕事の進捗状況を常に把握し、顧客やコンサルタントなど社外のメンバーとコラボレーションすることも可能です。
また、チームを食事に誘える Lunch Train や、同僚と交流を深められる Donut、CatFacts などの楽しいアプリもあります。ほかにも Slack お役立ち情報にチャット以外に Slack で実現できることをまとめています。ぜひお役立てください。






